
To log in or register:
1. Please go to https://beaumont.lightsonsites.com/ or if a sign has been posted just
scan the QR code like below:

2. Below is a brief description and graphic of our login screen.
- You should see your city listed at the top with the "Change in small letters. If your city is not listed, click on "Change" and select the correct city.
- To login just enter your email address and a password, then click "Let's GO!".
- To create an account just click on "Register". You will then need to enter your email address, a password, username and select "Submit" at the bottom of the page.

3. If you already have an account, please enter your email address and password, click "Let's Go!"
After Logging in:
If you are only in the system as an Individual user, you will have these two tiles show up.
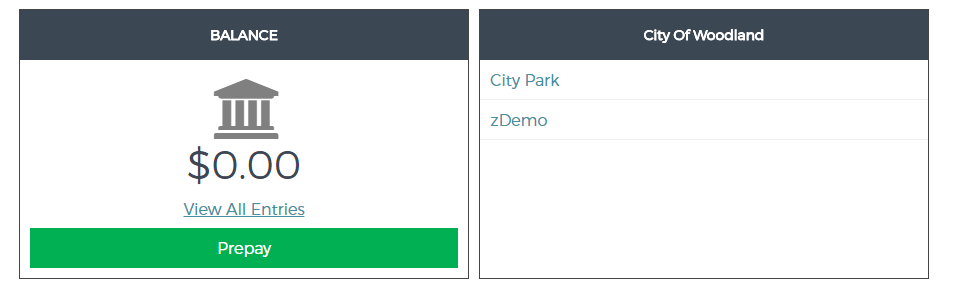
However if you are a member of any other groups or organizations you will have a tile for each organization. Below is an example:

Clicking on your individual tile will show the Balance and City of Woodland tiles above.
To log out just click on the arrow on top left part of your screen.

Your profile will allow you to change your password and enter a credit card. If you do not plan on using a chargeable field please do not enter a credit card.


Operating the lights:
1. From your city of woodland tile Select the site.

2. You will see a list of available facility to choose from. If a site is not listed, it is not available.

3. After choosing a facility, from the drop-down menu, select the length of time you would like to have the lights on and select the "Turn Lights On" button. Please note: you will only be able to select time in 30-minute increments.
4. After selecting "Turn Lights On", you will see a confirmation screen. Select "Confirm" and the lights will turn on.
NOTE: When processing your requests, there may be a short delay indicated by a flashing lightbulb. Please be patient while the application is processing so the system can turn lights on or off.
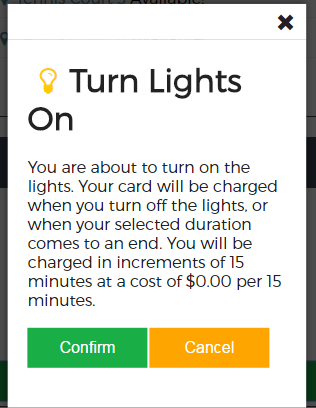
5. Once the lights have turned on, a screen will appear showing that you now have access to the lights and will show your remaining time. You also have the option of adding additional time.

6. If the facility is a Tennis Court Three minutes before the end of your paid time at the site, a warning buzzer will sound and a warning light will come on from the time indication box. At that point, you may choose to add additional time or allow the lights to turn off. You may also turn the lights off at any point during your pay-to-play.
7. If there is a fee for using the lights, you will be charged at the beginning of each 15 minute of play. Keep in mind that if you choose to turn the lights off early, you may be charged for up to 15 minutes of unused time.
8. If the site is already in use and you would like to be next, when available, you may use the "I'm Next" feature. This feature will allow you to control the lights once the previous user's time has expired.
9.
You may cancel the "I'm Next" feature selection, should you decide not
to wait. You will not be charged for any time should you cancel.